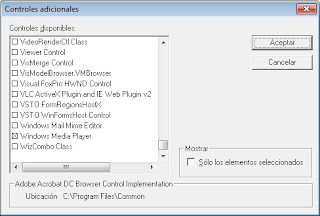Diseñe el siguiente formulario:
Copie el siguiente código :.
Private Sub Image1_Click()
UserForm1.Show
End Sub
Private Sub Image2_Click()
UserForm3.Show
End Sub
Private Sub Image3_Click()
UserForm4.Show
End Sub
Private Sub Image4_Click()
UserForm5.Show
End Sub
NOTA:
Debe crear un formulario por cada tema.
En este caso se utilizaron objetos imágenes, pero pueden utilizar Label, Botones de Comandos o cualquier objeto y luego se programa su evento CLICK.
2019 Grado 10 - Tecnología e Informática
jueves, 8 de agosto de 2019
jueves, 30 de mayo de 2019
Trabajo con vídeos
Asignatura: Tecnología e Informática
Formación en Valor: Honestidad.
Núcleo Integrador: Trabajo con vídeos.
Desempeño
esperado: Crea software didácticos con
contenido multimedia (vídeo).
Exploración
Cognitiva
¿Qué
utilidad tiene el vídeo en un software didáctico?
Para utilizar vídeos en Visual Basic Excel se debe activar el control Windows Media Player, para lo cual debe seguir los siguientes pasos.
Activar controles adicionales, clic derecho sobre la barra de controles y seleccionar la opción.
En la ventana controles adicionales activar Windows Media Player.
Aparece el siguiente control en la barra de herramientas.
Se debe escribir el siguiente código para poder reproducir el vídeo cuando el formulario se inicie:
Private Sub UserForm_Activate()
'Este código se ejecuta al Activar el Formulario
'El video debe estar en la misma carpeta que el archivo de Excel
With ActiveWorkbook
WindowsMediaPlayer1.URL = .Path + "\Congelada - Frozen Fiebre.mp4"
End With
End Sub
Private Sub UserForm_QueryClose(Cancel As Integer, CloseMode As Integer)
'Este codigo cierra el video al momento de cerrar el formulario.
'Si no utilizas este código puede quedar ejecutandose el vídeo en memoria
WindowsMediaPlayer1.Close
End Sub
NOTA:
Tenga en cuenta que usted puede cambiar el tamaño del control Windows Media Player al tamaño que desee, si en diseño lo adiciona por la propiedad URL.
Si no utiliza el código anterior y solo asigna el vídeo por la propiedad, al cambiar de computador el buscara la carpeta donde usted indico por propiedad URL el vídeo, por eso es importante el código de la parte superior, para que siempre encuentre el vídeo en la carpeta indicada por código.
jueves, 23 de mayo de 2019
Trabajar con audio.
En programación se puede utilizar archivos con extensión MP3 para agregar Sonido a nuestro programa. ejemplo:
Debe copiar el siguiente código a su formulario.
'Este código se escribe al comienzo
Option Explicit
'Función Api mciExecute para reproducir los archivos de música
Private Declare Function mciExecute Lib "winmm.dll" (ByVal lpstrCommand As String) As Long
Private Sub Image1_Click()
With ActiveWorkbook
mciExecute "Close All"
mciExecute "play " + .Path + "\Caballo.mp3"
End With
End Sub
Private Sub Image2_Click()
With ActiveWorkbook
mciExecute "Close All"
mciExecute "play " + .Path + "\Cabra.mp3"
End With
End Sub
Private Sub Image3_Click()
With ActiveWorkbook
mciExecute "Close All"
mciExecute "play " + .Path + "\Conejo.mp3"
End With
End Sub
Private Sub Image4_Click()
With ActiveWorkbook
mciExecute "Close All"
mciExecute "play " + .Path + "\Gallina.mp3"
End With
End Sub
'Es importante este código para que al momento de cerrar el formulario no continué el sonido
Private Sub UserForm_QueryClose(Cancel As Integer, CloseMode As Integer)
With ActiveWorkbook
mciExecute "Close All"
End With
End Sub
Tenga en cuenta:
Los archivos de sonido MP3 deben estar grabados en la misma carpeta del proyecto o no se podrán escuchar en el programa.
Este código ejecuta el sonido Gallina.mp3 que debe estar en la misma carpeta del proyecto.
mciExecute "play " + .Path + "\Gallina.mp3"
Este código cierra algún sonido que este activo.
mciExecute "Close All"
Debe copiar el siguiente código a su formulario.
'Este código se escribe al comienzo
Option Explicit
'Función Api mciExecute para reproducir los archivos de música
Private Declare Function mciExecute Lib "winmm.dll" (ByVal lpstrCommand As String) As Long
Private Sub Image1_Click()
With ActiveWorkbook
mciExecute "Close All"
mciExecute "play " + .Path + "\Caballo.mp3"
End With
End Sub
Private Sub Image2_Click()
With ActiveWorkbook
mciExecute "Close All"
mciExecute "play " + .Path + "\Cabra.mp3"
End With
End Sub
Private Sub Image3_Click()
With ActiveWorkbook
mciExecute "Close All"
mciExecute "play " + .Path + "\Conejo.mp3"
End With
End Sub
Private Sub Image4_Click()
With ActiveWorkbook
mciExecute "Close All"
mciExecute "play " + .Path + "\Gallina.mp3"
End With
End Sub
'Es importante este código para que al momento de cerrar el formulario no continué el sonido
Private Sub UserForm_QueryClose(Cancel As Integer, CloseMode As Integer)
With ActiveWorkbook
mciExecute "Close All"
End With
End Sub
Tenga en cuenta:
Los archivos de sonido MP3 deben estar grabados en la misma carpeta del proyecto o no se podrán escuchar en el programa.
Este código ejecuta el sonido Gallina.mp3 que debe estar en la misma carpeta del proyecto.
mciExecute "play " + .Path + "\Gallina.mp3"
Este código cierra algún sonido que este activo.
mciExecute "Close All"
Eventos MouseMove y Change con el objeto Image.
Taller
Diseña el siguiente formulario
Tenga en cuenta:
Las imagenes deben estar en la misma carpeta donde esta el archivo de Excel.
Copie el siguiente código siguiente:
Private Sub Image1_MouseMove(ByVal Button As Integer, ByVal Shift As Integer, ByVal X As Single, ByVal Y As Single)
Respuesta = ""
Image2.Picture = LoadPicture()
End Sub
Private Sub Label1_MouseMove(ByVal Button As Integer, ByVal Shift As Integer, ByVal X As Single, ByVal Y As Single)
With ActiveWorkbook
Image2.Picture = LoadPicture(.Path + "\Ojo.jpg")
Respuesta = "Explica el Ojo"
End With
End Sub
Private Sub Label2_MouseMove(ByVal Button As Integer, ByVal Shift As Integer, ByVal X As Single, ByVal Y As Single)
With ActiveWorkbook
Image2.Picture = LoadPicture(.Path + "\oreja.jpg")
Respuesta = "Explica la Oreja"
End With
End Sub
jueves, 2 de mayo de 2019
Objeto Image y Eventos MouseMove y Click.
Descarga la imagen e incorpórala al formulario.
Cambiar las propiedades del objeto Image:
PictureSizeMode = 1 – fmPictureSizeModeStretch
Esta propiedad ajusta la imagen al tamaño asignado.
Cambiar las propiedades del objeto Label:
BackStyle = 0 – fmBackStyleTransparent
Esta propiedad coloca transparente el Label
Escucha la explicación para poder utilizar los objetos y luego copia este código:
Private Sub Image1_MouseMove(ByVal Button As Integer, ByVal Shift As Integer, ByVal X As Single, ByVal Y As Single)
Label2 = ""
Label1 = ""
End Sub
Private Sub Label3_MouseMove(ByVal Button As Integer, ByVal Shift As Integer, ByVal X As Single, ByVal Y As Single)
Label2 = "Bus"
Label1 = "Terrestre"
Label9 = "Explicar el tema"
End Sub
Private Sub Label4_MouseMove(ByVal Button As Integer, ByVal Shift As Integer, ByVal X As Single, ByVal Y As Single)
Label2 = "Moto"
Label1 = "Terrestre"
End Sub
Private Sub Label5_MouseMove(ByVal Button As Integer, ByVal Shift As Integer, ByVal X As Single, ByVal Y As Single)
Label2 = "Elicortero"
Label1 = "Aereo"
Label9 = "Explicar el tema"
End Sub
Private Sub Label6_MouseMove(ByVal Button As Integer, ByVal Shift As Integer, ByVal X As Single, ByVal Y As Single)
Label2 = "Carro"
Label1 = "Terrestre"
Label9 = "Explicar el tema"
End Sub
Private Sub Label7_MouseMove(ByVal Button As Integer, ByVal Shift As Integer, ByVal X As Single, ByVal Y As Single)
Label2 = "Avion"
Label1 = "Aereo"
Label9 = "Explicar el tema"
End Sub
Private Sub Label8_MouseMove(ByVal Button As Integer, ByVal Shift As Integer, ByVal X As Single, ByVal Y As Single)
Label2 = "Barco"
Label1 = "Acuatico"
Label9 = "Explicar el tema"
End Sub
Private Sub UserForm_Activate()
With ActiveWorkbook
Image1.Picture = LoadPicture(.Path + "\medios-transporte.jpg")
End With
End Sub
jueves, 7 de marzo de 2019
Diseño de formularios
Taller de sistemas
1. Desarrolle el siguiente diseño de formulario:

Para el desarrollo de la programación tenga en cuenta:
Valor transporte y Neto a Pagar deben ser calculados al dar Click en el botón Aceptar(CommandButton1), de la siguiente forma:
Valor Transporte: se muestra en el Cuadro de Texto 3 (TextBox3) y se calcula asi: solo se les da a los que ganan menos o igual a 1.600.000 (En la programación no utilice puntos).
Neto a Pagar: es la suma del salario Básico (TextBox2) más el valor transporte(TextBox3) y se muestra en el cuadro de texto 4 (TextBox4).
Para lo anterior utilice el condicional IF - THEN - ENDIF.
2. Desarrolle el siguiente diseño de formulario:
Para el desarrollo de la programación tenga en cuenta:
La Comisión se deben ser calculados al dar Click en el botón Aceptar(CommandButton1), de la siguiente forma:
Comisión (TextBox3):
Se calcula de la siguiente forma:
Si la venta es menor o igual de un 1.000.000 se les da 10% del Valor Venta(TextBox2).
Si es mayor de 1.000.000 se les da 15% del Valor Venta(TextBox2).
TENGA EN CUENTA:
Para los Botones:
Nuevo (CommandButton2): Borrar los datos de los cuadros de texto y pasar el cursor al cuadro de texto TextBox1.
Private Sub CommandButton2_Click()
TextBox1 = ""
TextBox2 = ""
TextBox3 = ""
TextBox1.SetFocus
End Sub
Cerrar (CommandButton3): cierra el programa.
Private Sub CommandButton3_Click()
End
End Sub
1. Desarrolle el siguiente diseño de formulario:

Para el desarrollo de la programación tenga en cuenta:
Valor transporte y Neto a Pagar deben ser calculados al dar Click en el botón Aceptar(CommandButton1), de la siguiente forma:
Valor Transporte: se muestra en el Cuadro de Texto 3 (TextBox3) y se calcula asi: solo se les da a los que ganan menos o igual a 1.600.000 (En la programación no utilice puntos).
Neto a Pagar: es la suma del salario Básico (TextBox2) más el valor transporte(TextBox3) y se muestra en el cuadro de texto 4 (TextBox4).
Para lo anterior utilice el condicional IF - THEN - ENDIF.
2. Desarrolle el siguiente diseño de formulario:
Para el desarrollo de la programación tenga en cuenta:
La Comisión se deben ser calculados al dar Click en el botón Aceptar(CommandButton1), de la siguiente forma:
Comisión (TextBox3):
Se calcula de la siguiente forma:
Si la venta es menor o igual de un 1.000.000 se les da 10% del Valor Venta(TextBox2).
Si es mayor de 1.000.000 se les da 15% del Valor Venta(TextBox2).
TENGA EN CUENTA:
Para los Botones:
Nuevo (CommandButton2): Borrar los datos de los cuadros de texto y pasar el cursor al cuadro de texto TextBox1.
Private Sub CommandButton2_Click()
TextBox1 = ""
TextBox2 = ""
TextBox3 = ""
TextBox1.SetFocus
End Sub
Cerrar (CommandButton3): cierra el programa.
Private Sub CommandButton3_Click()
End
End Sub
jueves, 14 de febrero de 2019
Editor de Visual Basic (UserForm, Cuadros de textos, Etiquetas, Botones de comandos).
Formación en Valor: Gratitud.
Núcleo Integrador: Editor de Visual Basic (UserForm, Cuadros de textos, Etiquetas, Botones de comandos).
Desempeño esperado: Diseño de formularios con diferentes controles.
Núcleo Integrador: Editor de Visual Basic (UserForm, Cuadros de textos, Etiquetas, Botones de comandos).
Desempeño esperado: Diseño de formularios con diferentes controles.
Tenga en cuenta:
1. Entre al programa Visual Basic 6.0. (Clic en inicio y escriba Microsoft Excel active la pestaña Programador entrando por el menú Archivo, Opciones , Personalizar cinta de opciones, Activar pestaña Programador.
Aparece la siguiente Ventana: Tenga en cuenta lo siguiente:
En el explorador de proyectos encontramos:
En la ventana Propiedades encontramos:
Diseñe el siguiente formulario, teniendo en cuenta lo explicado anteriormente:
Ventana de código F7
Suscribirse a:
Entradas (Atom)